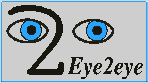 |
|
|
||
|
Support Information
|
||||
|
|
||||
|
 |
|||||||||||||
|
If you need technical support for installing or using Eye2eye Britain, please first make sure you have read the Network Setup sheet if you have a School Network Pack. Next please check advice on this page to see if any is relevant. Frequently asked questions covered on this page are: |
||||||||||||||
If you have a school pack, your serial number is at the top of your licence sheet. If you have a home DVD copy, your serial number is on a sticker on the inside of your pack's plastic case. Please keep a record of this serial number safe for future installing - our most common support call comes from people who have lost their serial number. A school pack contains several documents, all important:
This is covered briefly by advice on the Network Setup sheet included in the School Network Pack. The Network Setup sheet includes step-by-step instructions for setting up a client-server installation of Eye2eye Britain on your school's local area network - first installing to the server, then from the server to each client. A display program is installed to each client PC (about 21MB), reading image data (about 3070MB) as needed from the server. The basic install process is ideal for a small school network (up to about 50 client PCs) as often found at a primary school - easy to install and compatible with almost any network. It has a disadvantage for larger schools, though - each client PC is installed to individually from the server. Although this is very easy and quick, large schools with many PCs don't want to repeat this task, possibly hundreds of times. To avoid any repeated per-client task, use a utility such as WinInstall (Windows 2003), RM CC3 package builder or Norton Ghost (whichever one you normally use on your network):
We recommend this process rather than providing an MSI file ourselves to ensure compatibility with your network, which may have any of several software systems, servers and other components.
Install to your server from a networked PC with a DVD drive. From Panoramic Edition 4 (launched Jan 2009) Eye2eye Britain school packs install from DVD-ROM discs, rather than a set of CDs. This gives extra space which allows us to include all photos at double resolution (4 times the pixel count) giving much improved detail, especially on high resolution monitors or when printing. When installing to the server, install on a networked Windows PC with a DVD drive (eg the Network Manager's workstation), using a directory shared from the server as if it was a local disc directory on the PC:
Your network installation will then operate as a standard one. The reason that at step 3 above you need to use the standard photo subdirectory is so that you can later update your installation running UpdateMyServerSetup.exe on your server. The above installation doesn't leave information in the server's registry, so the photos have to be in the standard place for UpdateMyServerSetup.exe to find and update them.
When installing to the server, install on a Windows PC networked to the server, using a directory shared from the server as if it was a local disc directory on the PC:
Your network installation will then operate as a standard one, except that when you want to update your installation using UpdateMyServerSetup.exe you need first to set the server share to read+write, then run UpdateMyServerSetup.exe on the networked PC chosen in step 1 above. This may be difficult to automate, eg run automatically once a month at night, as you might arrange on a Windows server.
Follow the steps below, some CC3 or CC4 settings being needed in addition to normal install steps. Please read "CC3" below to mean "CC3 or CC4". From version 3.3 onwards (launched Jan 08) Eye2eye Britain Network Packs install to a school network so later you can update your installation easily with the UpdateMyServerSetup.exe utility. This utility updates the server with files from Eye2eye's web-site. Client installations update automatically from your server when first run by anybody after a server update - to keep things easy. A collection of files (about 21MB) are stored by Eye2eye Britain on each client machine in a 'cache' directory. These are read from the server when the client program is first run, then updated to keep up to date when the server is updated. Since any user may be running Eye2eye Britain on the client after a server update, the cache directory has to be writable by any user. (Eye2eye Britain incorporates checks to avoid unauthorised tampering). CC3 clients need adjustments to permit this cache directory (on the C: drive) to be writable by any user, and a temporary binary within it to be executable. On a Windows XP CC3 client, the cache directory is normally: On a Windows 7 or Vista CC3 client, the cache directory is normally: The temporary binary file within this cache directory that needs to be executable is in a subdirectory 'Temp': The steps for installing on a CC3 network are as follows:
Set access permission for Eye2eye Britain's local storage (cache) directory on the client PC to allow read+write access by all users. From version 3.3 onwards (launched Jan 08) Eye2eye Britain Network Packs install to a school network so later you can update your installation easily with the UpdateMyServerSetup.exe utility. This utility updates the server with files from Eye2eye's web-site. Client installations update automatically from your server when first run by anybody after a server update - to keep things easy. A collection of files (about 21MB) are stored by Eye2eye Britain on each client machine in a 'cache' directory. These are read from the server when the client program is first run, then updated to keep up to date when the server is updated. Since any user may be running Eye2eye Britain on the client after a server update, the cache directory has to be writable by any user. (Eye2eye Britain incorporates checks to avoid unauthorised tampering). On a Windows XP client, the cache directory is normally: On a Windows 7 or Vista client, the cache directory is normally: To fix this problem on a client PC :
If you are doing a simple installation to a small network as on the Network Setup sheet, perform steps 2-5 above while logged onto each client as Administrator, just after doing the ClientSetup install. If your client PCs are running Windows XP Home, it is more difficult to make this fix, as the Security tab (step 3 above) is not shown unless you have started the PC in 'Safe' mode. To start a PC in 'Safe' mode, press F8 during boot-up.
Copying an interactive moving panorama is as easy as copying a photo :
Copied 'moving panoramas' have frames complete with caption and control buttons to look up, down, left, right and zoom. All the buttons - like those in Eye2eye Britain itself - have help hints that show when you pause the mouse over them. You can also drag the panorama view in any direction with mouse, or finger on an interactive whiteboard or touch display.
To view a PowerPoint presentation containing copied Eye2eye moving panoramas you need:
You do NOT need any part of Eye2eye Britain installed to view a PowerPoint containing our panoramas, although your school does need a valid Eye2eye Britain licence, of course. Thus if you were, for example, making PowerPoint files containing our panoramas to put on your school learning platform for pupils to use at home, the pupils will be able to view them fine as long as they have Microsoft PowerPoint installed at home. If you want to support pupils without Microsoft PowerPoint, you can make web pages instead (see next question).
You can copy Eye2eye moving panormas into many more types of document than just PowerPoint slideshows - lots of fun for pupils and teachers with creative projects making web-pages, interactive Word documents, etc. We simply haven't tried all the possibilities, and would be interested to hear about your projects - please use the support email at the top of this page to let us know what works and what doesn't, so we can advise others. Microsoft Word: You and pupils can copy Eye2eye moving panoramas to Word documents, making interactive, moving documents in fun projects. (More fun on screen than paper, of course). Use Microsoft Word 2007 or 2010 to both create and view these documents (WordPad and the free Word Viewer don't support this). Follow the same steps as with PowerPoint in question 7 above, saving your Word file to the newer .docx format rather than .doc. Web-pages from PowerPoint: Microsoft PowerPoint has a useful option to save a slideshow to a web page. Follow Save As->Other Formats->Save as type = Web Page. This is a useful format to save presentations containing Eye2eye moving panoramas for your learning platform - so pupils can view them without needing PowerPoint (although they do need to use Microsoft Internet Explorer as their browser). Saving a PowerPoint slideshow in this way produces an html file plus a directory of associated files - be careful to copy all parts to your learning platform. Web-pages in general: When making web-pages - perhaps as part of a pupil project, perhaps for the school website - it is easy to insert Eye2eye moving panoramas. Our moving panoramas copy and paste as Adobe Flash Movies - a format common to many web-pages. Depending on what web authoring program you're using, you may want to copy from Eye2eye Britain clicking either the 'Copy Moving Panorama' or 'Copy Web Panorama' item on the menu that appears when you right-click on a panorama. We use DreamWeaver to make our web-pages, and either item works with that. The 'Copy Web Panorama' item copies text to the clipboard containing html wrapper code for our Flash panoramas ready to be pasted into the html source of your web-page.
This is a bug in Adobe Flash Player from versions 10.1 to 11.1.102.55 (the latest as of 7/2/12). Occasionally when you move back to a PowerPoint slide containing an Eye2eye moving panorama then click the panorama to restart it, it remains frozen. Unfortunately, when this happens, the only way to restart the panorama is to quit PowerPoint completely and double-click your PowerPoint file to reload both your file and PowerPoint. We have reported this bug to Adobe - it's the Flash Player that's freezing, not our viewer - and this is registered on their database as code ASL-304. We await their response. This problem should only appear occasionally, but if you find it a nuisance, you can downgrade your version of Flash Player back to 10.0.45.2 - the most recent version not showing the problem. To do this:
If you have downgraded to Flash Player 10.0 as above, please watch this web-page for updates. When we or Adobe have resolved this problem we will change this page - and you will no longer need version 10.0 so it will be sensible to return to using the latest Flash Player available.
Update your Eye2eye Britain to the latest version using UpdateMyServerSetup.exe. When you copy a Moving Panorama from versions up to panoramic 8, then paste into PowerPoint 2013, nothing happens. This problem does not occur with previous versions of PowerPoint, or Word 2013 or Excel 2013.
Click mouse or tap touchscreen on each black rectangle to activate its panorama display when your slideshow runs. This is not needed with PowerPoint 2007 or 2010, or any version of Word or Excel.
If the 'viewer' machine is running PowerPoint 2013, first try clicking on the panorama spaces, as above. Check the 'viewer' machine has internet connection and Flash installed (most PCs have this installed as standard to support web browsing). Another possibility is incompatibility between different editions of PowerPoint. We have seen this problem when a presentation is authored in a later version of PowerPoint than that used to view on another machine. Specifically, if you edit a presentation containing our panoramas on PowerPoint 2013, save it as a .pptx file, then view this file on PowerPoint 2010 or 2007, our panoramas may not appear (their Movie links appear lost from the PowerPoint). If you are making a PowerPoint to be viewed by many users on different machines (eg putting a PowerPoint on the net for your class to view at home) we recommend authoring with an 'older' edition of PowerPoint (at time of writing, 2010 or 2007, not 2013). | ||||||||||||||
Home
School Introduction |
Features & Demo |
Support |
Products & Prices |
Order Now
360° Panoramas |
VLE Resource |
Project Ideas |
Curriculum Match |
PC Needed |
LEAs and NGfL
Copyright © 2017 Eye2eye Software Ltd. All rights reserved.









 (no link set here to minimise unsolicited email)
(no link set here to minimise unsolicited email)